|
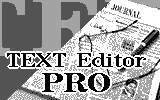
Use this new advanced Text Editor Pro to create text notes. Now your texts will look better because you can use the spell check option while creating your notes.
Try it and write all of your texts without any errors!
Open Applications Desktop by pressing <Enter> in the Main Desktop on the icon "Apps". Choose Text Editor Pro icon by <Arrows> and press <Enter>. The Text Editor Pro intro screen will appear. If you want to close the intro screen before it ends, press any key (except <Esc>) and the intro screen will disappear.
You'll see the dialog box "Open File" (see Fig.1).
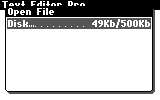
Figure 1. Dialog box "Open File"
Normally, there is only one "Disk..." item - your Cybiko Xtreme disk. However, if you have a removable disk connected, you will also see the "Remov.Disk..." item. The numbers to the right display the free/total space on this disk.
Use <Up/Down arrows> to move between these 2 items.
Press <Enter> on a disk to view its contents. You will see the list of files and folders (see Fig.2).
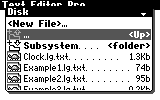
Figure 2. "Disk" dialog box
To open an existing file, select it by using <Up/Down arrows> and press <Enter>.
A blank screen appears, allowing you to enter your notes (see Fig. 3).
Use alpha-numeric keys to enter your texts. Use <Del>, <Ins>, <BkSp>, and <Space> to edit a text in the same way you would use these keys to edit the text documents on your computer.
Press <Fn><Left/Right arrows> to move to beginning/end of a line.
Press <Fn><Up/Down arrows> to move page up/down.
Use <Select> to select all text.
Use <Shift><Left/Right arrows> to select or cancel the selection of one character to the left/right.
Use <Shift><Up/Down arrows> to select or cancel the selection of the previous/following line.
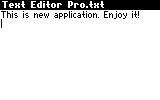
Figure 3. Screen for entering text
Press <Menu> or <Fn><Enter> to open the context menu (see Fig. 4). The context menu is necessary to correct your text.
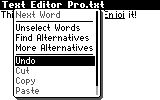
Figure 4. Context Menu 1
Use <Up/Down arrows> to choose an option.
Press <Enter> or <Select> to run it.
Use "Check Spelling" to check spelling.
Use "Find Alternatives" to find the alternatives spellings with the same first letter. You'll see the list of alternatives.
Use "More Alternatives" to find alternatives from all of the words in the dictionary. You'll see the list of alternatives.
Undo - cancel the last operation. You can cancel only one operation.
Cut - cut the selected text and move it to the clipboard.
Copy - copy the selected text to the clipboard.
Paste - paste text from the clipboard.
Select All - select all text.
Note: You can see alternatives for any word: just move the pointer to it and use the procedure described below.
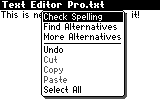
Figure 5. Alternatives box
Using "Find Alternatives" option, you take the list of alternatives that begin with the first letter of incorrect word (if you make a mistake in the first letter, you won't be able to use this method).
If you want to get the complete list of alternatives, use "More Alternatives" option. However, this method may take a long time.
When you're done spell checking in the context menu, two new options appear (see Fig. 6).
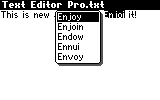
Figure 6. Context Menu 2
Use "Next Word" to go on to the next underlined word.
Use "Unselect Words" to cancel the underlining of words.
If you press <F1> while in the application, you will see the task menu.
At the upper part of this menu you'll see the list of tasks that are available at present time.
Use <Up/Down arrows> to choose a task.
Press <Enter> or <Select> to run it.
At the bottom you'll see the following options:
Save File - save a file.
Close File - close a file.
Revert - revert a file.
Exit - exit the application.
Press <Esc> to finish your work. You'll be recommended to save the changes in the file. Choose the "Yes" button and press <Enter> to save your text.
To exit the application, press <Esc> as many time as need. Also you can select the "Exit" option from the task menu.