|
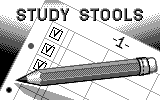
Study Stools is an application that keeps track of your homework assignments. You can then review homework assignment records to ensure that they get completed. The application also allows you to add your own subjects to the subject list.
In the Main Desktop, press <Enter> on the "Apps" icon to open the Applications Desktop. Use <Arrows> to choose the Study Stools icon and press <Enter>. The Study Stools intro screen will appear. Press any key except for <Esc> to close the intro screen before it ends.
You will see the Study Stools main menu (see Fig. 1) that has three items: New Assignment, View Assignment and Exit.
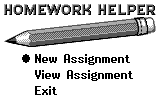
Figure 1. Study Stools Main Menu
Use <Up/Down arrows> to move through the menu items.
Press <Enter> to select.
Press <Menu> or <Fn><Enter> to open the context menu.
Press <F1> to open the task menu.
Select "New Assignment" to add a new assignment or assignments.
Select "View Assignment" to open the list of the records for the last seven days.
Select "Exit" to exit the application.
The New Assignment screen (see Fig. 2) consists of:
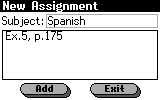
Figure 2. New Assignment Screen
Use <Tab> to switch between the fields.
Press <Menu> or <Fn><Enter> to open the context menu.
Press <F1> to open the task menu.
The information box will show that the assignment is added. To close this box, press <Enter> or <Esc>.
You can enter the parameters for the next assignment without exiting to the main menu.
To exit the New Assignment screen to the main menu, use <Esc> or press the "Exit" button.
Here you can see the assignment records for the last seven days you used the application (see Fig. 3).
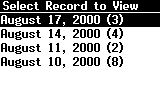
Figure 3. View Assignment screen
Each record has the following format: Month, Day, Year, and number of the assignments on this date.
To open the list of assignments for a definite date, use <Up/Down arrows> to move and press <Enter> to select. The list for the selected day will be opened.
Press <Menu> or <Fn><Enter> to open the context menu.
Press <F1> to open the task menu.
To exit the View Assignment screen to the main menu, use <Esc>.
The Date screen shows you all assignments of the date (see Fig. 4).
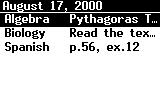
Figure 4. Date screen
Press <Menu> or <Fn><Enter> to open the context menu.
Press <F1> to open the task menu.
Use <Up/Down arrows> to select an assignment.
Press <Enter>.
Use <Up/Down arrows> to scroll the text of the assignment when needed.
Press <Esc> to close the view box.
Use <Up/Down arrows> to select an assignment.
Press <Del>. An assignment will be crossed.
Note: To remove the crossed mark, press <Del> on this assignment.
Press <Esc> to exit to the View Assignment screen.
The Study Stools context menu may have the following options:
New Assignment, View assignment and Exit (the same as in the main menu)
Undo, Cut, Copy, Paste, Select All (relating to text fields)
Add and Exit (the same as the New Assignment screen buttons)
Mark/Unmark, View (relating to assignments)
Back - return to the previous screen
Exit - exit the application.
Use <Up/Down arrows> to move through the options presented.
Press <Select> or <Enter> to select.
Press <Esc> to close the context menu.
Select "Exit" to leave the application.
All records and changes in the subject base are stored in the file study.dat, which you can see in the Uploader/File Manager application. If you want to delete all the records you've made and restore the default subjects, delete this file.
Press <Esc> or select "Exit" from the main menu to leave the application. You can also open the task menu and select "Exit" to close the application.