|
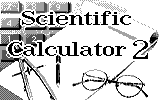
This Scientific Calculator not only allows you to calculate with enhanced functions, but also to graph different functions.
Open Applications Desktop by pressing <Enter> in the Main Desktop on the icon "Apps". Choose Scientific Calculator 2 icon by <Arrows> and press <Enter>. The Scientific Calculator 2 intro screen will appear. If you want to close the intro screen before it ends, press any key (except <Esc>) and the intro screen will disappear.
You'll see the Scientific Calculator screen (see Fig. 1).
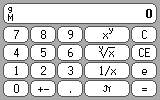
Figure 1. Scientific Calculator 2 screen
Use <Left/Right arrows> to select the function groups.
| Key | Operation |
| <J> (<->) | - |
| <H> (<+>) | + |
| <F> (<%>) | / |
| <G> (< * >) | * |
| <Enter>, <L> (< = >) | = |
| <Space> | CE |
| <Esc> pressed once or <C> | C |
| Numeric keys | Enter a figure |
| <.> | Insert a decimal point |
| <K> | +/- |
| <X> | e |
CE button clears the displayed number.
C button clears the current calculation.
e Button allows the entry of scientific notation numbers.
Note: Using <->,<+>, </>, <*> keys will switch to the arithmetic group.
| Arithmetic | Power and pi | Logarithmic and exponential | Trigonometric | Inverse trigonometric | Hyperbolic | Inverse hyperbolic | Memory | |
| <Del> | - | X1/Y | eX | cos | arccos | cosh | arccosh | Stores the displayed number in memory (MS). |
| <Ins> | + | 1/X | Log | tan | arctan | tanh | arctanh | Adds the displayed number to the number in memory (M+). |
| <Tab> | / | XY | Ln | sin | arcsin | sinh | arcsinh | Clears any number stored in memory (MC). |
| <Select> | * | Pi | 10X | cot | arccot | coth | arccoth | Recalls the number stored in memory (MR). |
<D> for degrees ("d" is displayed).
<A> for radians ("r" is displayed).
<S> for centigrade ("g" is displayed).
Press <Z> to open graph-creating screen.
You'll see the "Select Graph Type" screen (see Fig. 2).
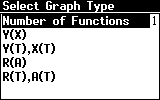
Figure 2. Select Graph Type screen
To define the number of functions you want to graph, use <Right arrow>, <Enter> or <Tab> to switch to the edit field of the "Number of Function". Type a number from 1 to 10 using the numeric keys. Press <Enter> to accept the number. Press <Esc> to reject the number.
You can define one type of functions to graph; you may have several functions but all they have to be of one type:
To define a type of function you want to graph, use <Up/Down arrows> and press <Enter>, and you'll see the next screen.
This screen (see Fig. 3) consists of:
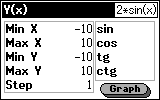
Figure 3. Defining Screen
Use <Tab> to switch between the function field, parameters field and the button.
Press <Enter> or <Right arrows> to switch to the edit string.
Type the function using alpha-numeric keys
or
Press <Tab> to enter to the list of standard functions. Select function from the list using <Up/Down> and pressing <Enter>.
Use all the usual editing keys:
Press <Enter> to accept the entered function. Press <Esc> to reject it.
Note: Don't forget to enter the arguments of functions. When you load a function from the list, it looks like, for example sin() - without arguments. You have to put a proper argument in brackets.
Your function can be complicated, compounded with existing simple functions from the list using standard arithmetic operators. For example, you can enter function sin x+sinh x/(2-x2) as: sin(x)+sh(x)/(2-pow(x,2)).
Here you have to define parameters of your graph: minimum and maximum values, step of your functions.
Use <Up/Down arrows> to select a parameter.
Use <Right arrow> or <Enter> to switch to the edit string.
Use numeric keys (and "-" if needed, "." as decimal point ,"e" for exponent) to enter a parameter.
Press <Enter> to accept a change, press <Esc> to reject it.
To graph the function(s) select the "Graph" button and press <Enter>.
If the parameters you've entered are correct, you'll see the graph(s). Otherwise, you'll see the pointer at the place of probable error.
Here you see graph of functions you've defined (see Fig. 4).
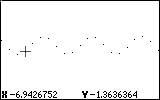
Figure 4. Graph Screen
Press <I> to switch on/off the informational mode.
In the informational mode, you can see the pointer on the graph and its coordinates.
Use <Arrows> to move the pointer.
Use <Fn><Up/Down arrows> to switch between functions (if you have several functions).
Use <Fn><Left/Right arrows> to move by the points of function.
Press <Shift><Left/Right arrows> to find the point on a graph with same y-coordinate as the pointer.
Press <Shift><Up/Down arrows> to find the point on a graph with same x-coordinate as the pointer.
If you press <F1> while in the application, you will see the task menu.
At the upper part of this menu you'll see the list of tasks that are available at present time.
Use <Up/Down arrows> to choose a task.
Press <Enter> or <Select> to run it.
At the bottom you'll see the "Exit" option. If you choose it, you exit the application.
Press <Esc> as many time as need to load main calculator screen and then press <Esc> and select "Yes" in appeared dialog box to exit. Or open the task menu by pressing <F1> button and select "Exit" option.