|
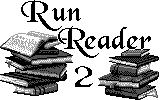
Are you fond of reading, but find that it takes you too long? This application is aimed at helping you build up your reading skills while increasing your reading speed. You can read text files and books much quicker than usual due to a new innovative feature called "Quick" reading. You don't have to do anything. Just sit back, look at the screen, and a book will "flow" into you with incredible speed. A book will be "played", showing one word after another on the screen in a large font. You need not shift your gaze from word to word and from line to line. This feature will allow you to achieve record speeds in reading: up to 3500 symbols in a minute!
Important! Don't forget to take a rest: your eyes will need it!
We also provide standard methods of text presentation: you can scroll through it and you can turn the pages. Convenient adjustments will allow you to set the parameters during reading.
You can read any text files in this application, but they have to be a special format. Run Reader presents a new file format - *.book. This format contains all the features that a usual book on your shelf has, including a jacket and the table of contents.
Our application will carefully put a bookmark at the place that you close the book or text. So, next time you will begin reading the book or text from this bookmark. Of course, you can choose any chapter in the book and read it from that chapter.
You have the opportunity to find any word or word-combination in the text you read.
Attention: Suspended mode option (power saver) will be switched off automatically while reading or during your work with the application.
You can download books that we have prepared for you or you can create your own books using the Cybiko Book Creator program.
Press the <F4> button on the Shortcut bar, or, open the Applications Desktop and choose the Run Reader 2 icon. Press <Enter>. The intro screen will appear. Press any key and the intro screen will disappear. You'll see the Main Menu (see Fig.1).
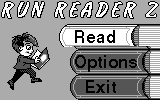
Figure 1. Main Menu
Press <Up/Down arrows> to choose an option.
Press <Enter> to run it.
Select "Read" to read a book or a text of your choice. You'll see the dialog box "Select Book". Normally, there is only one "Disk..." item - your Cybiko Xtreme disk. However, if you have a removable disk connected, you will also see the "Remov.Disk..." item. The numbers to the right display the free/total space on this disk.
Use <Up/Down arrows> to move between these 2 items.
Press <Enter> on a disk to view its contents. You will see the list of files and folders (see Fig.2).
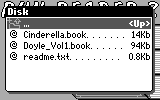
Figure 2. "Select Book" box
Select "Options" to adjust the reading options in the appropriate screen.
Select "Exit" or press <Esc> to exit the application.
Executing the "Read" option from the Main Menu will bring you to the "Select Book" box where you can choose the book you want to read (see Fig.2).
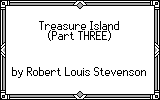
Figure 3. Book jacket
If you open a book for the first time, you'll see the "Table of Contents" screen (see Fig. 4).
Here you will see the book structure: chapters, stories or parts.
To begin reading from any chapter, select it using <Up/Down arrows> and press <Enter>.
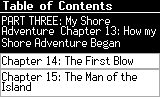
Figure 4. Table of Contents
If you press <Esc> in the "Select Book" box, you'll return to the Main Menu.
If you press <Esc> in the jacket screen, you'll return to the "Select Book" box, where you can select another book or text.
Executing the "Options" option from the Main Menu will bring you to the "Options" screen where you can adjust your reading options (see Fig.5).
Use <Up/Down arrows> to select the desired option on the left side of the screen. On the right side, tips about the chosen option will be shown.
Press <Enter> or <Select> to adjust the selected option in the corresponding screen.
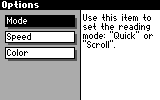
Figure 5. Options screen
Press <Esc> to save changes and to return to the previous screen.
If you select the "Mode" option, you'll see the Mode screen (see Fig. 6). Here, you can choose the reading mode most comfortable for you.
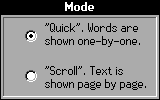
Figure 6. Mode screen
In "Quick" mode, words are shown one by one on the screen in a large font.
In "Scroll" mode, you'll see text on the page scrolling up.
Use <Up/Down arrows> or <Tab> or <Select> to point the "Scroll" or "Quick" mode.
Press <Enter> or <Esc> to save changes and return to the previous screen.
If you select the "Speed" option, you'll see the Speed screen (see Fig. 7). Here, you can define the reading speed in "Quick" and "Scroll" mode.
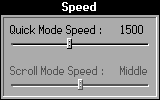
Figure 7. Speed screen
Use <Up/Down arrows> or <Tab> to select an option field (top or bottom).
Hold <Left arrow> or <Right arrow> to set the speed on the sliding scale in "Quick Mode". You select the rate at which the words appear on the screen: from 50 symbols a minute to 3500 symbols a minute.
Use <Left/Right arrows> to choose the speed of reading in "Scroll Mode": Slow, Middle, or Fast.
Press <Enter> or <Esc> save changes and return to the previous screen.
If you select the "Color" option, you'll see the Color screen (see Fig. 8). Here, you can define the font color: Usual - black font on white screen and Negative - white font on black screen.
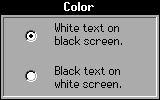
Figure 8. Color screen
Use <Up/Down arrows> or <Tab> or <Select> to select the font color.
Press <Enter> or <Esc> to save changes and return to the previous screen.
In "Scroll " mode, you'll see the text on a page (see Fig. 9).
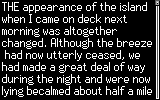
Figure 9. "Scroll " mode screen
Press <Enter> to start scrolling. At the right side, you'll see scroll bar that can help you to define in which part of text you are.
Press <Enter> to start, pause, or resume reading.
Press <Select> to switch to the "Quick" mode.
Press <Tab> to change the color mode.
Press <Left/Right arrows> to pause, and press them again to go to the previous/next page.
Use <Fn><Left/Right arrows> to go backward/forward ten pages.
Press <Up/Down arrows> to pause, and press them again to go to the previous/next line.
Press <Menu> or <Fn><Enter> to open the context menu.
Press <Fn><F> to search through the text.
In "Quick" mode, you'll see a word on the screen (see Fig. 10).
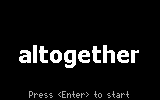
Figure 10. "Quick " mode screen
Press <Enter> to start.
Press <Enter> to start, pause, or resume reading.
Press <Select> to switch to the "Scroll" mode.
Press <Tab> to change the color mode.
Press <Left/Right arrows> to pause and press them again to go to the previous/next word.
Press <Up/Down arrows> to increase/decrease reading speed.
Press <Menu> or <Fn><Enter> to open the context menu.
Press <Fn><F> to search through the text.
Notice that when you press any of the keys described above, your reading is paused (except when you adjust the color mode or the speed of reading in "Quick" mode). So, to resume reading, press <Enter>.
If you press <Menu> or <Fn><Enter> in the "Quick" or "Scroll" mode, the context menu is loaded.
Use <Up/Down arrows> to choose an item.
Press <Enter> to execute it.
Select "Contents:" to open the table of contents for the book.
Select "Beginning" to open the book from the beginning.
Select "Find..." to search through the text.
Select "Options:" to open the screen where you can adjust your reading options.
Select "Close" to close this book and return to the main menu.
Note: The place where you close a book is marked with a bookmark. Next time, this book will be opened from the bookmark.
Press <Esc> to close the menu and resume reading.
If you press <F1> while in the application, you will see the task menu.
At the upper part of this menu you'll see the list of tasks that are available at the present time.
Use <Up/Down arrows> to choose a task.
Press <Enter> or <Select> to run it.
At the bottom you'll see the "Exit" option. If you choose it, you exit the application.
Press <Fn><F> or choose the item "Find..." from the context menu.
The text field will appear at the bottom of the screen. Using the keypad, type any word or word-combination you would like to find.
Press <Enter> to search through the text without consideration of any capital letters.
Press <Shift><Enter> to search through the text including the consideration of capital letters.
The required word will be found and marked.
Use <Up/Down arrows> to look through your previous search query.
Press <Esc> to return to reading.
To exit application, you have to load the context menu and choose "Close" item. You will be brought to the Main menu. Then select "Exit" option from the Main menu or press <Esc>.
The bookmark will be placed where you leave off.
Also you can press <Esc> and select "Yes" in appeared dialog box.