|
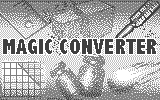
The Magic Converter application allows you to convert any physical measurements from one measuring system to another one. You can convert such measures as: length, temperature, weight, speed, area and capacity. In this application, the measures are converted from the metric measuring system to the imperial measuring system and vice versa.
Open Applications Desktop by pressing <Enter> in the Main Desktop on the icon "Apps". Choose Magic Converter icon by <Arrows> and press <Enter>. The Magic Converter intro screen will appear. If you want to close the intro screen before it ends, press any key (except <Esc>) and the intro screen will disappear.
Upon starting the application, you'll see the Magic Converter screen (See Fig. 1).
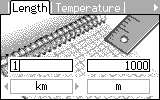
Figure 1. Magic Converter Screen
At the top of the screen, the tabs are placed with different measure types: Length, Temperature, Speed, Weight, Area and Capacity.
Use <Tab> to switch between tabs with different measure types.
When you have chosen a certain tab (i.e. Length), you'll see two rows of lines at the left and at the right.
In the left bottom field, you can choose the unit of measurement from which you want to convert the current value, while in the right bottom field, you can choose the unit of measurement to which you wish to convert the current value.
Use <Select> to switch between left and right bottom field with the list of the units of measurements.
Use <Left/Right arrows> to select the desired unit of measurement.
You have to enter the value you want to convert in the upper left field. Use the keypad to type the value.
Use <Shift><Left/Right arrows> to move pointer in the input field.
Press <Enter> to convert the entered value. The converted value will be shown in the upper right field.
If you press <Menu> or <Fn><Enter> during the application, you will see the context menu (see Fig. 4).
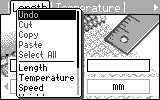
Figure 3. Context menu
Use <Up/Down Arrows> to choose the action. Press <Enter> to run it.
Undo - cancel the last operation. You can cancel only one operation.
Cut - cut the selected text and move it to the clipboard.
Copy - copy the selected text to the clipboard.
Paste - paste text from the clipboard.
Select All - select all text.
Length, Temperature, Speed, Weight, Area, Capacity - select the respective tab.
Exit - exit the application
If you press <F1> while in the application, you will see the task menu.
At the upper part of this menu you'll see the list of tasks that are available at present time.
Use <Up/Down arrows> to choose a task.
Press <Enter> or <Select> to run it.
At the bottom you'll see the "Exit" option. If you choose it, you exit the application.
If you want to exit the application, you can either load the context menu and select "Exit" option, or press <Esc> button, or select "Exit" option from the task menu.