|
This application will allow you to send and receive e-mail messages with your friends who have Cybiko Xtremes or Internet access.
Choose the E-mail icon on the Main Desktop and press <Enter>. You'll see the Main Screen:
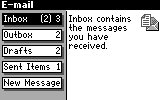
Inbox - contains the messages you receive from other people. A number in brackets indicates the number of unread messages in this box and the total number of inbox messages.
Outbox - the list of messages your Cybiko Xtreme is trying to send. A number indicates the number of messages in this box.
Draft - shows the list of uncompleted and unsent messages.
Sent - list of messages already sent.
Compose - creates a new message.
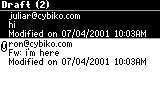
The clip at the left shows that this message has an attachment (see below).
Note: You can press <Fn><Select> to switch between the boxes when you are in a list of messages.
Note: To change the view of message headers (Full, Medium or Brief), press <Fn><S>.
Press <Menu>, choose the New Message item and press <Enter> or <Select>,
or choose the Compose section on the Main Screen and press <Enter> or <Select>,
or press <Ins> on any screen.
You will see the New message screen.
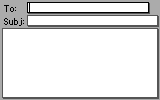
Use <Tab> to switch between the fields: Outgoing address, Subject and Message text.
Use the alpha-numerical keys to type a subject in the Subject field and a message in the Message text field.
Type a usual Internet E-mail address, e.g. david@fundomain.com.
Or
Type CyID in the Outgoing address field, and then @cybiko.com, e.g. AAAAELA@cybiko.com.
Note: If you type several e-mail addresses in the outgoing field, you should use the semicolon or space to separate them.
Note: If you've added E-mail addresses in Address Book, you can load them automatically by pressing <Up Arrow> in the outgoing field. <Down Arrow> will load the CyID e-mails of nearby people.
Note: Use <Right arrow> when you are in the Outgoing address field to print the sign "@". You may do it only when the focus is at the current end. (This means that you cannot perform this function if the cursor is between to symbols. You need to move it to the end.) Having done this, continue entering the address letter by letter. After you have entered the character "@"this way, <Left arrow> regains its normal functions.
Note: You can edit or view several messages simultaneously without closing them. To switch between the messages, press <F1> or <Fn><Tab> and choose the message that you want to display on the Cybiko Xtreme screen.
When you finish composing a new message, you're ready to send it.
Or
Your Cybiko Xtreme will try to send your message in the following ways:
Cybiko Xtreme will use the first connection that becomes available.
Cybiko Xtreme will keep trying to send the message using any of the 3 ways until it's sent or manually deleted from your Outbox. (You must sign-in at www.cybiko.com and install the EZ Loader program that is provided free.)
The recipient will see the message from you in his/her Cybiko Xtreme E-mail application and/or his/her Internet or desktop E-mail inbox.
Note: When you send a message to several addressees , such messages can only be sent via CyWIG or EZ Loader. If the message has attachments, it can only be sent via a PC (EZ Loader).
You can receive E-Mail in 3 different ways:
All new messages will appear on your Cybiko Xtreme in the E-mail/Inbox section.
Note: If you receive a new message you will hear a special message sound and feel vibration, even if you're not in the E-mail application.
Note: Wherever you are, you can press <Fn>-<F7> to see the number of unread and unsent messages you have.
Press <Menu> to call the list of additional actions - the context menu. You will see the list of actions that you can perform. You may reply to an incoming message, forward a message, delete them, and view or edit drafts. You can also add e-mail addresses to your Phone Book and then call people on your list by pressing <Up Arrow> in the outgoing line.
To choose an option, use <Up/Down Arrows> and press <Enter>.
Note: When you received a very big message, only a small part of it will appear in your E-mail application due to memory limitations. Your full E-mail can be found in your mailbox at WWW.CYBIKO.COM.
You can create an attachment for a message by choosing a file that is stored on your Cybiko Xtreme.
To insert an attachment to a new or draft message (i.e. a message that has not been sent yet), do the following:
Note: When a message has an attachment, you will see the clip icon in the upper right corner of the Message screen.
Note: You can view a list of the message attachments pressing <Fn><Ins> on the Message screen.
Or