|
This application allows you to record your voice or any other sounds in *.wav files via a little built-in microphone, as well as to play and edit your recordings.
Choose CyRecord icon in the Main Desktop by <Arrows> and press <Enter>.
You'll see the dialog box "Open file" (see Fig.1) which allows you to create a new file and to open existing files.
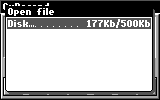
Figure 1. "Open file" dialog box
Normally, there is only one "Disk..." item - your Cybiko Xtreme RAM disk. However, if you have a removable disk connected, you will also see the "Remov.Disk..." item. The numbers to the right display the free/total space on this disk.
Use <Up/Down arrows> to move between these 2 items.
Press <Enter> or <Select> on a disk to view its contents. You will see the list of files and folders (see Fig.2).
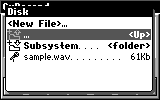
Figure 2. "Disk" dialog box
If you press <F5> button, you'll see a menu with the following options: Record, Playback, and CyTalk.
If you select the "Record" option, the CyRecord application is loaded automatically and recording of the file "auto_record.wav" begins.
Note: if you hold down <F5>, the recording will start automatically.
If you select the "Playback" option, the CyRecord application is loaded automatically and playing of the file "auto_record.wav" begins.
If there is no file "auto_record.wav", you'll see a message informing you about this.
If you select "CyTalk", CyTalk application will start.
<New File>: - lets you create a new file.
 ... <Up> - move on one level up.
... <Up> - move on one level up.
 <name>.....<folder> - any existing folder.
<name>.....<folder> - any existing folder.
List of files - contains files that currently exist, in alphabetical order.
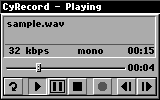
Figure 3. CyRecord screen
This is very important! You can perform any operation or action with your CyRecorder files that the application "File Managers" allows you to execute.
CyRecord screen consists of an information area at the top along with a time measurer and the toolbar at the bottom.
In the information area you can see:
The application always creates, plays and edits only "*.wav" files.
Use <Tab> to move between the time bar and the toolbar. A black frame will mark the selected field.
If the time bar is active, use <Left/Right arrows> to rewind or fast-forward the file.
If the toolbar is active, use <Left/Right arrows> to move between the toolbar buttons. A black frame will mark the selected button.
Press <Enter> to execute the button's action.
The buttons are (from left to right):
loop - to loop a file;
play - to play a file;
pause - to set a pause;
stop - to stop a file;
record - to record any sounds to the current file starting with position where indicator is placed on the time bar;
to the beginning - to move to the beginning of a file;
to the end - to move to the end of a file.
If you press <Menu> or <Fn><Enter>, you will see the context menu (see Fig. 4.)
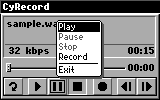
Figure 4. Context menu
The context menu contains 5 options: Play, Pause, Stop, Record, and Exit.
Use <Up/Down arrows> to choose an option.
Press <Enter> or <Select> to run it.
Select "Play" to play a file.
Select "Pause" to set a pause.
Select "Stop" to stop a file.
Select "Record" to record any sounds to the current file starting with position where the indicator is placed on the time bar.
Select "Exit" to exit the application.
Options that are inaccessible at the moment will be locked (this will be shown with a gray color).
Press <Esc> to return to the previous screen.
If you press <F1>, you will see the task menu.
At the upper part of this menu you'll see the list of tasks that are available at present time.
Use <Up/Down arrows> to choose a task.
Press <Enter> or <Select> to run it.
At the bottom you'll see the "Exit" option. If you choose it, you exit the application.
If you want to exit the application, you can select the "Exit" option either from the context menu or from the task menu. Also, you can press <Esc> in the CyRecord screen, whereupon you find yourself in the "Disk" dialog box. Pressing <Esc> once again, you will be brought to the "Open file" dialog box, from which you can exit to the Main Desktop if you press <Esc> button.